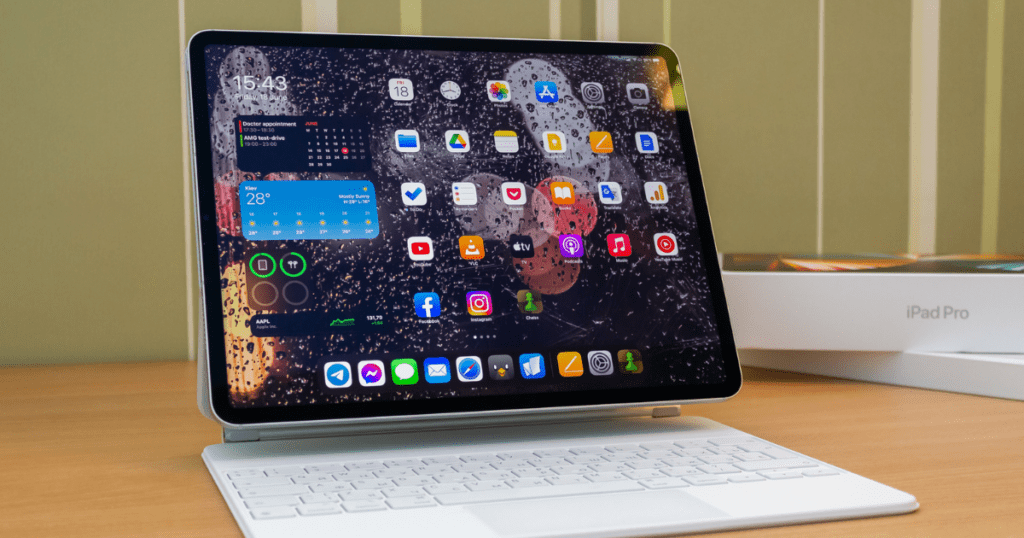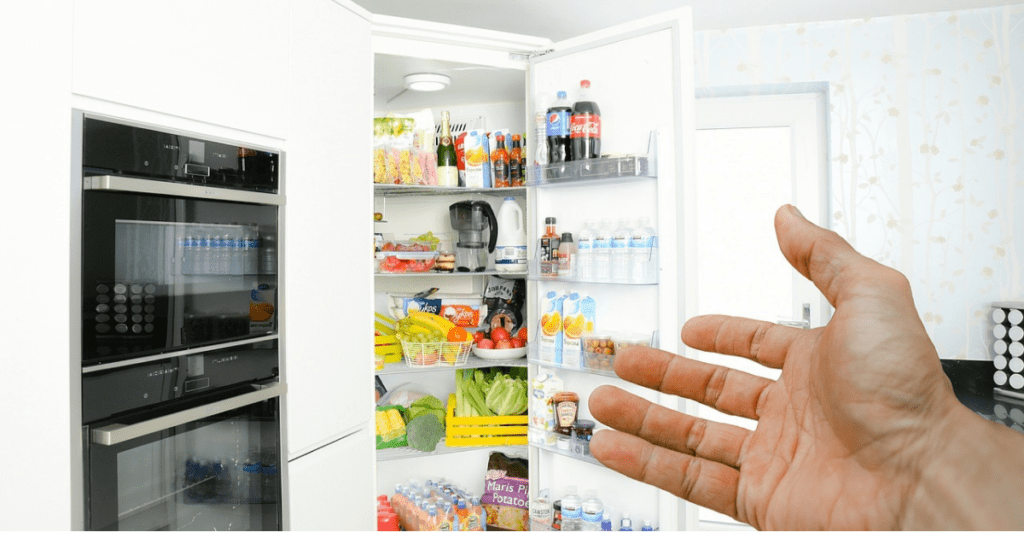In today’s fast-paced world, transferring files between devices is crucial. Many people rely on Xender, a popular app, to transfer files between smartphones. But what if you’re an iPhone user? Accessing Xender files on an iPhone can seem tricky. However, with the right steps, you can easily do it. In this article, we’ll guide you on how to access Xender files on iPhone.
What is Xender?
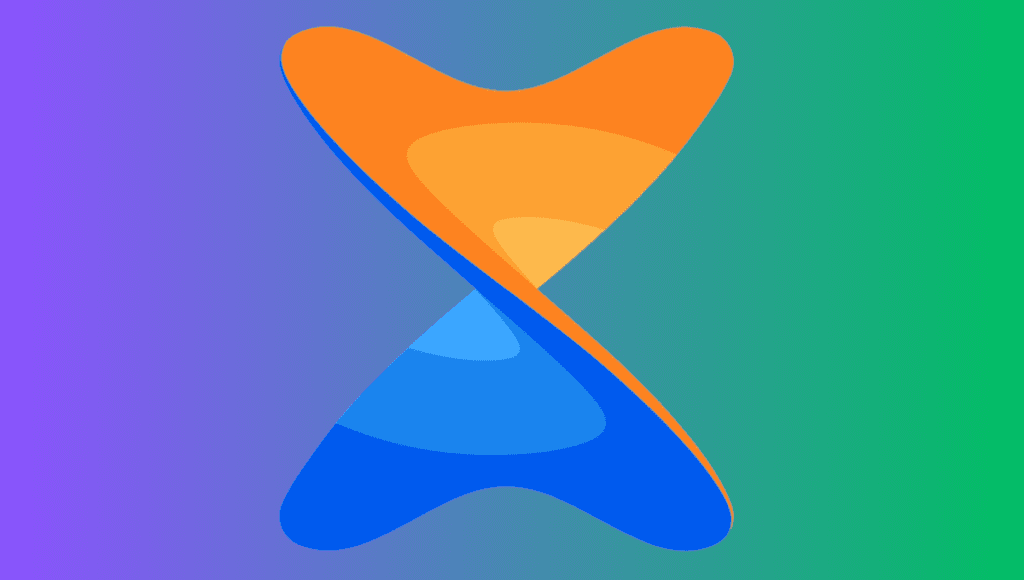
Xender is a file-sharing app that allows users to transfer files, photos, videos, and more between devices without the need for cables. It’s widely used because it’s fast and doesn’t require an internet connection. Whether you’re sharing files between iPhones, Android devices, or even a PC, Xender makes the process smooth and easy. But if you’re wondering how to access Xender files on iPhone, the process is just as straightforward as the file transfer itself.
Can I Get a Student Discount on iPad?
How to Access Xender Files on iPhone?
Yes, you can access Xender files on an iPhone. However, due to Apple’s closed ecosystem, how to access Xender files on iPhone is not as straightforward as on Android. But don’t worry; with a few extra steps, you can view and manage your files transferred through Xender on your iPhone
Step-by-Step Guide to Access Xender Files on iPhone
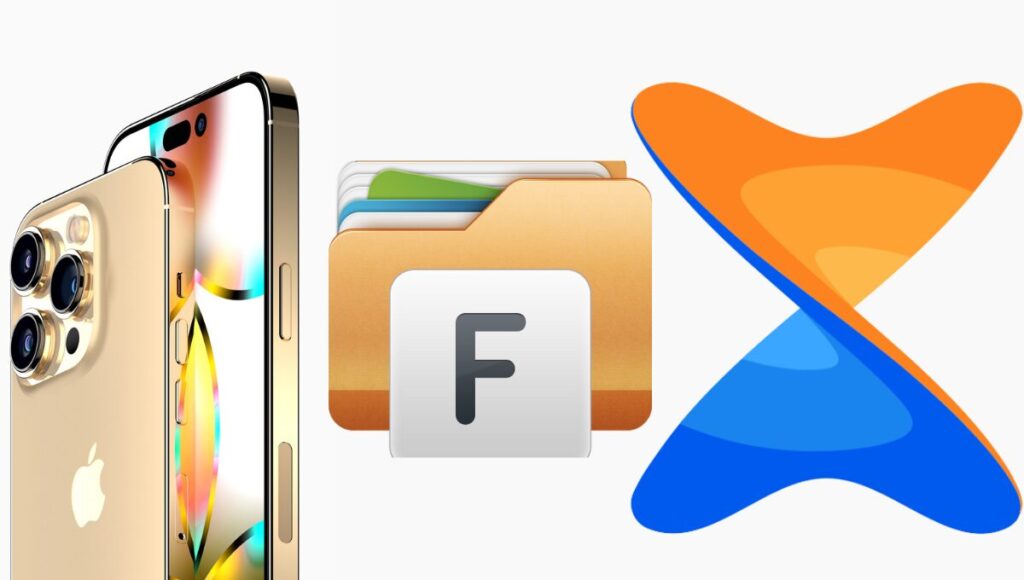
Download Xender on Your iPhone – First, ensure that you have Xender installed on your iPhone. If not, go to the App Store, search for Xender, and download it. This app is free and easy to use.
Connect Your Devices – To start transferring files, open Xender on both your iPhone and the other device (whether it’s another iPhone, Android, or PC). Tap on the “Send” button on the device that has the files and the “Receive” button on your iPhone. Follow the on-screen instructions to connect both devices.
Transfer Files – Once connected, you can begin transferring files. Choose the files you want to send and tap “Send” on the sending device. The files will appear on your iPhone in the Xender app.
Accessing Files in Xender App – After the transfer is complete, open the Xender app on your iPhone. Here, you will see all the files you have received. Xender organizes them into categories like photos, videos, music, and more. You can tap on each category to view the files.
Saving Files to Your iPhone – While you can view the files directly in the Xender app, you may want to save them to your iPhone’s storage for easier access. How to access Xender files on iPhone becomes simpler when you tap on the file you want to save, then tap the ‘Open In’ button. From here, you can choose where to save the file. For example, you can save a photo to your Photos app or a document to your Files app.”
Managing Files – You can manage your Xender files directly within the app. Xender allows you to delete files you no longer need, share them via other apps, or even back them up to cloud services like iCloud or Google Drive.
Troubleshooting Common Issues
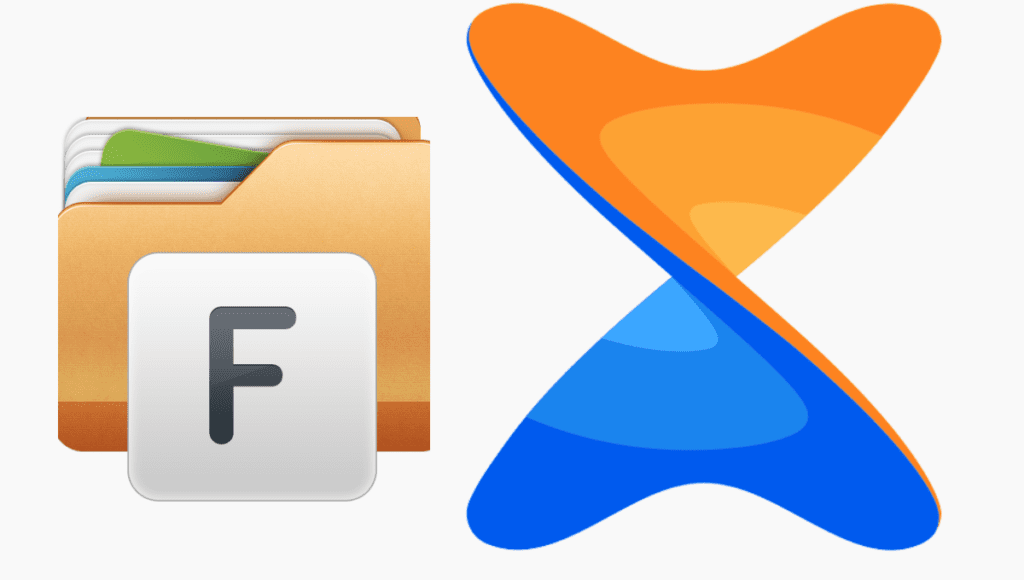
Sometimes, you might face issues while accessing Xender files on your iPhone. Here are a few common problems and how to fix them:
- Files Not Appearing: If the files you transferred don’t appear in the Xender app, try restarting the app or your iPhone. Sometimes, this simple step can resolve the issue.
- Connection Issues: If your iPhone is not connecting to the other device, make sure both devices are on the same Wi-Fi network or create a hotspot connection using the Xender app.
- Saving Files Issue: If you cannot save files to your iPhone, ensure that you have the latest version of Xender installed. Also, check if there is enough storage space on your iPhone.
Benefits of Using Xender on iPhone
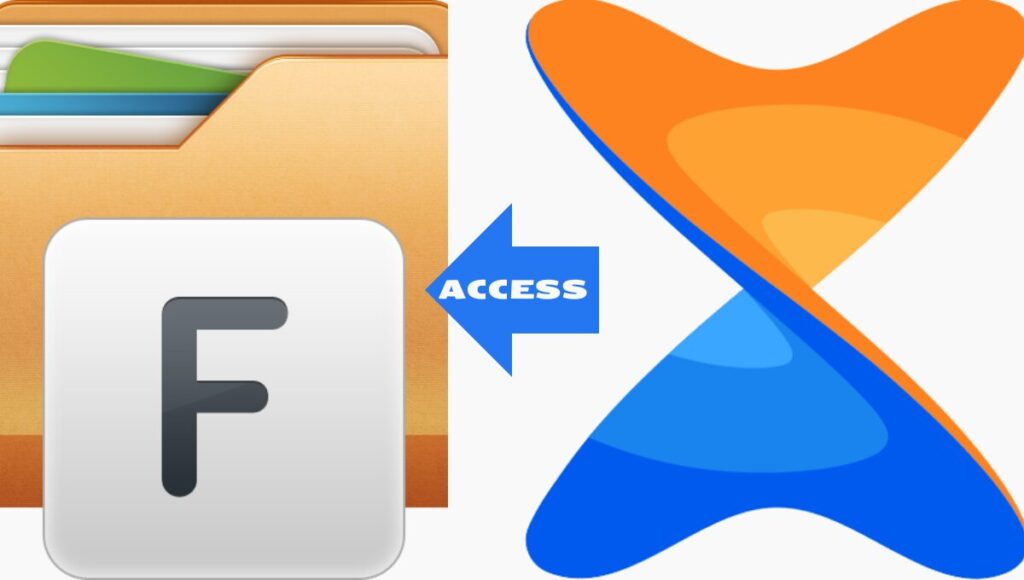
Using Xender to transfer and access files on your iPhone has several advantages:
- Fast Transfers: Xender allows you to transfer large files quickly without the need for cables or an internet connection.
- No Size Limit: Unlike some other apps, Xender does not impose a size limit on file transfers, making it ideal for sharing large videos and high-resolution photos.
- Cross-Platform Support: Xender supports file transfers between different platforms, including iOS, Android, and Windows, making it a versatile tool.
- User-Friendly Interface: The Xender app is easy to navigate, even for beginners. Its simple design allows you to access and manage your files with ease.
Conclusion
How to access Xender files on iPhone might require a few additional steps, but it’s not difficult once you know how to do it. By following the steps outlined in this article, you can easily transfer, view, and manage your Xender files on your iPhone. Whether you’re sharing photos, videos, or documents, Xender makes the process quick and hassle-free.
FAQ:
How does the Xender app work on iOS?
A: Xender allows iOS users to transfer files via Wi-Fi or a direct hotspot. Select files to share, connect to the receiving device, and transfer. Access files in Photos or Files on iOS.
How to transfer a file between iOS and Android?
A: Install Xender on both devices. On iOS, select files, create or join a hotspot, and connect with the Android device. Start the transfer, and your files will move quickly between the devices.
Can we transfer music from Xender to a PC in an iPhone?
A: Yes, you can transfer music from Xender to a PC using an iPhone. Use Xender’s “Connect to PC” feature, and transfer music files wirelessly by connecting to the same Wi-Fi network.
How to install an app shared through Xender on an iPhone?
A: iPhones don’t allow direct app installations via Xender. You’ll receive a link instead, which will redirect you to the App Store where you can download and install the shared app.